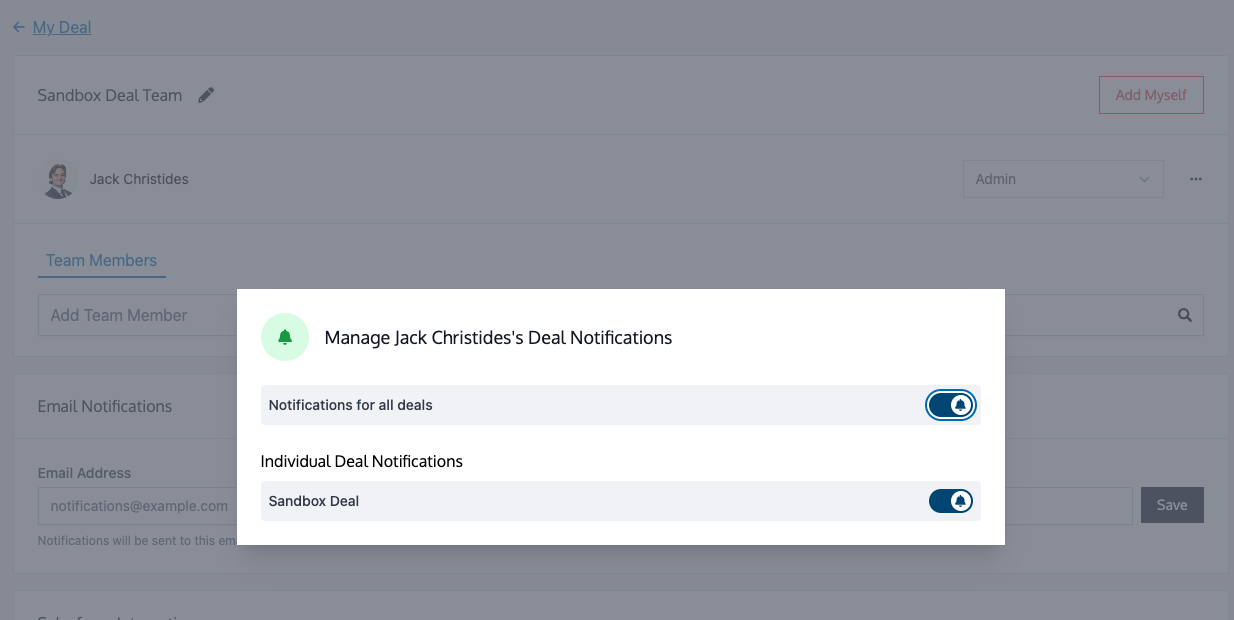Assembling the Team
Once your project has been created, you can invite your team members to the deal team. In order to do this, team members must have a Revere account. If they do not, please refer to Create A Profile & Invite Team Members for instructions on inviting team members to Revere.
If you are using our default deal page template, you will be able to display custom contacts on the deal page without adding them to the deal team. See Deal Page Setup (Default) for more information.
Adding Team Members
Navigate to the "Team" tab from the Deal Toolkit (the 3 horizontal bars in the top left), or by clicking "Manage Team Members" from the "Deal Team" section of the Editor.
Here, you can type in your team members' names and add them to the deal. The Admin/Member dropdowns next to each team member's name allow you to control their level of permissions. Only Admins can alter the team as well as change other team members' notifications and the lead broker.
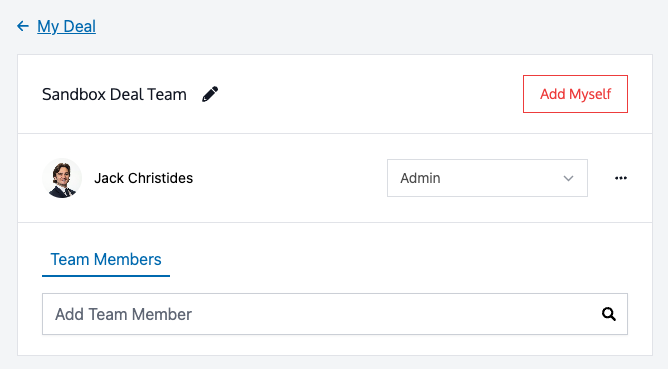
Setting a Lead Broker
Select a Lead Broker from the "Deal Team" section of the Editor, under "Key Contacts" and click "Save" in the bottom right hand corner.
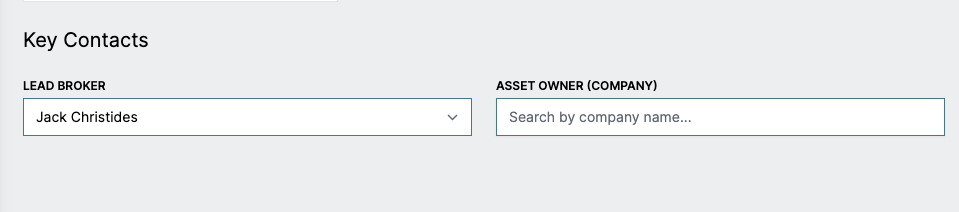
Highlighting Team Members
For default deal pages, the contact information displayed on the deal page is configured in the Deal Page Editor. See Deal Page Setup (Default) for more information.
On marketing reports and legacy deal pages, the displayed team members are controlled by the "Highlight User/Spotlight Lead Broker" toggles. Click the eye icon to display the chosen team members on legacy deal pages and marketing reports. On legacy deal pages, the lead broker will always be displayed first, and then remaining members in the order you select them.
On legacy deal pages, the lead broker will display regardless of whether you spotlight them or not. Spotlighting a lead broker will show their name more prominently along with some extra information, such as their user bio.
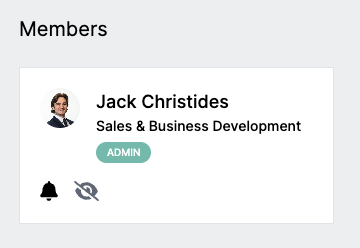
Managing Notifications
You may manage notifications per team member for this deal by clicking the bell icon on the team member card, shown above, to turn notifications on or off.
You may also manage notifications for all deals from the "Team" page by clicking the three dots on the right side of the row for a team member.